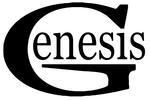I Verkkoluokan käyttöohje (INFO)
| info-v-kayttoohje.pdf |
Avaa lukemista ja tulostamista varten yllä oleva pdf-tiedosto (päivitelty 23.7.2024).
INFO https://gen.fi/info.html
I Verkkoluokan käyttöohje
https://gen.fi/info-v-kayttoohje.html
SISÄLLYSLUETTELO
0. Dokumentteja
1. Johdanto
2. Verkkoluokkaan kirjautuminen
2.1 Yleistä
2.2 Tietokonesovelluksen lataaminen
2.3 AC-verkkoluokan testausohjelma
2.4 Kirjautuminen mobiililaitteella
2.5 Verkkoluokan osoite ja harjoitusluokka
2.6 Kirjautumistoimet
3. Toimintapainikkeet
3.1 Luokan nimi
3.2 Kaiutinkuvake
3.3 Mikrofonikuvake
3.4 Viittauskuvake
3.5 Luokasta poistuminen
4. Luokan ruudut
4.1 Kamera (Video)
4.2 Osallistujat (Attendees)
4.3 Luokan taulu (Share)
4.4 Verkkolinkit (Web Links)
4.5 Ilmoitustaulu (Notes)
4.6 Keskustelu (Chat)
5. Oppituntitallenteiden katsominen
6. Raamattutuntien tallenteet
0. DOKUMENTTEJA JA VERKKOLINKKEJÄ
I Juha Muukkosen (Genesis ry) kotisivujen sivukartta
https://gen.fi/info-sivukartta.html
T TALLENTEET JA VIDEOT https://gen.fi/t.html
AC-sovellusten lataussivu (Download Adobe Connect)
https://helpx.adobe.com/adobe-connect/connect-downloads-updates.html
AC-verkkoluokan testausohjelma (Adobe Connect Diagnostic Test)
https://gen.adobeconnect.com/common/help/en/support/meeting_test.htm
Juhan harjoitusluokka
https://gen.adobeconnect.com/harjoitusluokka/
Youtube-kanava "Juha Muukkonen – Genesis ry"
https://www.youtube.com/channel/UCu810gEoHTUKL7YQSEhtQxw
https://bit.ly/JuhanYoutube
1. JOHDANTO
Tämä on verkkoluokan tekninen käyttöohje. Lisätietoja löydät tarvittaessa mm. seuraavista:
I Verkkokurssit lukuvuosi
https://gen.fi/info-lukuvuosi.html
I Verkkoluokassa opiskeleminen
https://gen.fi/info-v-opiskeleminen.html
2. VERKKOLUOKKAAN KIRJAUTUMINEN
2.1 YLEISTÄ
Adobe Connect -verkkoluokkaan voi kirjautua neljällä tavalla:
• tietokoneeseen ladattavan sovelluksen (Desktop Application) kautta
• tietokoneella selaimen kautta ilman sovellusta
• mobiililaitteella mobiilisovelluksen (Android/iOS) kautta
• mobiililaitteella selaimen kautta ilman sovellusta
2.2 TIETOKONESOVELLUKSEN LATAAMINEN
Adobe Connect -tietokonesovellus (Desktop Application) eli AC-sovellus on maksuton. Sen voi ladata tietokoneelle
• latauslinkistä
• selainversiossa luokassa
Sovelluksen voi ladata Windows 10/11 ja Mac-käyttöjärjestelmien laitteisiin. Jos koneessa on joku muu käyttöjärjestelmä (Linux, Ubuntu jne.), niin voit tulla luokkaan selaimen kautta. Voit tarvittaessa kokeilla eri verkkoselaimia (Edge, Chrome, Firefox, Safari jne.). Joku näistä saattaa toimia paremmin kuin muut.
Jos tietokoneellasi on aiemmin ladattu vanha AC-sovellus, niin sulje/poista tarvittaessa ensin vanha sovellus ja lataa sen jälkeen uusi päivitys. Jos luokan toiminnassa tai kirjautumisessa on ongelmia, poista ladattu ohjelma ja lataa sen jälkeen sovellus uudestaan.
AC-sovellusten lataussivu (Download Adobe Connect)
https://helpx.adobe.com/adobe-connect/connect-downloads-updates.html
Klikkaa "Download for Windows / macOS".
Näytön alapalkin yläpuolelle ilmestyy exe-tiedosto. Klikkaa sitä. Ensin Downloading ja sen jälkeen Installing ‑latauspalkit osoittavat hetken kuluttua 100 %, ja tekstissä lukee "Installation is complete". Ennakko-oletuksena on valittu "Create a Start Menu shortcut". AC-sovellus tulee näkyviin koneesi sovellusluetteloon, josta voit sen halutessasi helposti myös poistaa.
Suosittelen myös AC-pikakuvakkeen lisäämistä työpöydällesi, eli valitse myös "Create a Desktop shortcut". Lopuksi voit poistua lataussivun alareunan Exit-napista.
Jatkossa on helpointa tulla luokkaan tämän työpöydällesi (tai ohjelmaluetteloon) lisätyn vihreän neliapilamallisen AC-pikakuvakkeen kautta. Kopioi siihen sähköpostiisi saamasi luokan osoite. Seuraavalla kirjautumiskerralla tämän ja muiden avaamiesi luokkien osoitteet näkyvät sovelluksessa. Jos et syystä tai toisesta pääse sovelluksen pikakuvakkeen kautta luokkaan, niin kopioi luokan osoite suoraan selaimesi osoiteriville.
2.3 AC-VERKKOLUOKAN TESTAUSOHJELMA
Testausohjelmalla voit varmistaa laitteesi, käyttämäsi verkkoselaimen ja verkkoyhteytesi toimivuuden AC-verkkoluokan kanssa.
AC-verkkoluokan testausohjelma (Adobe Connect Diagnostic Test)
https://gen.adobeconnect.com/common/help/en/support/meeting_test.htm
2.4 KIRJAUTUMINEN MOBIILILAITTEELLA
Luokkaan voi tulla myös mobiililaitteella, joko Adobe Connect ‑mobiilisovelluksen kautta (Android/iOS) tai suoraan selaimella.
Voit ladata maksuttoman sovelluksen laitteesi sovelluskaupasta (Apple Store / Google Play Store). Linkit mobiilisovellusten lataamiseen löytyvät myös Adobe Connectin lataussivulta.
AC-sovellusten lataussivu (Download Adobe Connect)
https://helpx.adobe.com/adobe-connect/connect-downloads-updates.html
Jos sinulla on laitteessasi Adobe Connectin vanha mobiilisovellus, niin se kannattaa päivittää uusimpaan versioon – huomaat sen heti kirjautuessasi. Suosittelen kuitenkin tietokoneen käyttämistä, jos se on mahdollista. Voit kokeilla luokkaan kirjautumista sekä selaimen että sovelluksen kautta.
2.5 VERKKOLUOKAN OSOITE JA HARJOITUSLUOKKA
Ilmoittaudu kielikurssille ensin kansalaisopistoon.
I Verkkokurssit lukuvuosi
https://gen.fi/info-lukuvuosi.html
Opettaja lähettää sinulle ilmoittautumisesi yhteydessä antamaasi sähköpostiosoitteeseen kurssisaatteen, josta löytyy verkkoluokan osoite. Jos et ole saanut opettajan viestiä viimeistään kurssin alkamista edeltävänä päivänä, niin tarkista roskapostit. Piilokopiona lähetetty viesti on saattanut joutua sinne.
Jos kurssin alkamiseen on aikaa alle kolme päivää tai kurssi on jo alkanut, niin voit laittaa ilmoittautumisestasi viestin myös opettajalle ([email protected]), niin saat nopeammin luokan osoitteen. Kirjoita viestin otsikoksi kurssin nimi.
Jo ennen kurssin verkkoluokan osoitteen saamista voit kokeilla Juhan harjoitusluokkaan kirjautumista.
Juhan harjoitusluokka
https://gen.adobeconnect.com/harjoitusluokka/
2.6 KIRJAUTUMISTOIMET
Jos voit, niin lataa ensin tietokonesovellus ja tee sen jälkeen verkkoluokan testausohjelma (ks. 2.3). Jos käytät erillistä mikrofonia, niin kytke se laitteeseesi ennen luokkaan kirjautumista.
• 1. Klikkaa verkkoluokan osoitetta hiirellä tai vaihtoehtoisesti kopioi se selaimesi osoiteriville tai lataamaasi AC-sovellukseen.
• 2. Kirjoita avautuvan kirjautumissivun Name-ruutuun oma nimesi ("Join as guest" on ennakkovalittuna). Oppilaat kirjautuvat allekirjoittaneen verkkoluokkiin Guest-statuksella ilman käyttäjätunnusta ja salasanaa.
Kirjoita nimesi siinä muodossa, jossa olet sen kurssille ilmoittautuessasi antanut: Etunimi Sukunimi. Lisäksi voit halutessasi kirjoittaa paikkakuntasi, esim. "Maija Mallioppilas Mikkeli". Jos tulee kirjoitusvirhe tai jotain jää pois, niin voit vielä myöhemmin luokassa korjata kirjautumisnimeäsi.
• 3. Klikkaa "Continue".
• 4. Seuraavaksi avautuvalla sivulla voit valita ja testata äänilaitteesi. Mykistä (mute) mahdollinen mikrofonisi ennen luokkaan tulemista.
• 5. Klikkaa "Enter Room".
• 6. Äänilaitteiden valinta- ja testiohjelma löytyy myös luokasta ylhäällä olevan mustan toimintapainikepalkin vasemmasta reunasta luokan nimeä klikkaamalla (Speaker & microphone setup).
• 7. Jos olet tullut tietokoneella luokkaan suoraan verkkoselaimen kautta ilman Adobe Connect ‑sovellusta, niin voit siirtyä sovelluksen käyttämiseen myös luokassa. Ylhäällä olevasta mustasta toimintapainikepalkista löytyy oikeasta reunasta lukien neljäntenä kysymysmerkki. Sitä klikkaamalla saa näkyviin valikon, josta löytyy Switch to/Download Desktop Application.
3. TOIMINTAPAINIKKEET
Jos olet kirjautunut luokkaan mobiilisovelluksella (älypuhelin tai tabletti), niin silloin toimintapainikkeesi ovat erilaiset, kuin mitä tässä kerrotaan.
Toimintapainikkeet ovat luokan yläreunassa olevassa mustassa palkissa. Vasemmalta lukien (ensimmäisenä on Adobe Connectin vihreä neliapilakuvake, mutta sitä et yleensä tarvitse):
• 1. Luokan nimi
• 2. Kaiutinkuvake
• 3. Mikrofonikuvake
• 4. Viittauskuvake
Toimintapainikepalkin oikeassa reunassa on verkkoyhteyden tilaa osoittava 4-osainen pystypalkisto, jonka tulisi olla vihreä. Punainen tarkoittaa verkkoyhteyden katkeamista, keltainen on varoitus katkeamisuhasta. Seuraavana oikealla on kysymysmerkki, jonka alta voi voi tarvittaessa esim. ladata/käynnistää sovelluksen. Äärimmäisenä oikealta löytyy punainen luokasta poistumiskuvake (Exit Room). Poistumiskuvakkeen vasemmalta puolelta löytyy harmaa "laatikkokuvake"-painike, jolla voi laajentaa luokan koko näytölle.
Opettaja avaa tutustumisen yhteydessä toimintapainikkeisiin myös kamerakuvakkeen – harjoitusluokassa kamerakuvake on aina näkyvissä. Oppilaiden kameroita ei kurssin aikana tutustumisen jälkeen yleensä käytetä – ei tarvitse miettiä kampausta eikä pukeutumista.
3.1 LUOKAN NIMI
Luokan nimen oikealla puolella olevan pikkunuolen kautta löytyvässä Speaker & microphone setup -ohjelmassa voit käydä valitsemassa ja testaamassa kuulokkeesi/kaiuttimesi ja mikrofonisi.
3.2 KAIUTINKUVAKE
Kaiutinkuvaketta klikkaamalla kuulokkeet/kaiuttimet sulkeutuvat tai avautuvat (vihreä valo sammuu tai syttyy). Kaiuttimet ovat luokkaan tultaessa päällä. Jos ne haluaa sulkea, niin silloin voi klikata vihreän kaiuttimen harmaaksi – ja harmaan jälleen vihreäksi, kun haluaa jatkaa kuuntelemista. Kaiutinkuvakkeen oikealla puolella olevaa pikkukolmiota klikkaamalla saa näkyviin valikon, josta voi valita käytettävän kaiuttimen/kuulokkeet (Speaker) sekä säätää äänenvoimakkuutta (Adjust Volume).
3.3 MIKROFONIKUVAKE
Mikrofonikuvaketta klikkaamalla saat yhdistettyä mikrofonisi. Kuvakkeen oikealla puolella olevaa pikkukolmiota klikkaamalla saa näkyviin valikon, josta voi voi valita käytettävän mikrofonin ja säätää mikrofonin äänenvoimakkuutta (Adjust Volume).
Avattu mikrofonikuvake on vihreä. Mykistä (Mute) avattu mikrofoni klikkaamalla uudestaan kuvaketta, joka muuttuu punaiseksi. Klikkaa puheenvuoroa aloittaessasi punaista kuvaketta, joka muuttuu vihreäksi. Puheenvuorosi jälkeen voit taas mykistää mikrofonisi.
Jos yhtään mikrofonia ei ole valittavissa, niin silloin laitteeseen ei ole kytkettynä mikrofonia. Jos sinulla on mikrofoni, mutta et saa sitä toimimaan, niin kirjaudu ulos luokasta ja yritä uudelleen. Tarkista tarvittaessa tietokoneesi asetuksista, että Adobe Connect -ohjelmalla on lupa käyttää mikrofonia.
Opetuksen aikana yleensä vain ne, joilla on puheenvuoro, pitävät mikrofoninsa auki, muut suljettuna/mykistettynä.
3.4 VIITTAUSKUVAKE
Seuraavana toimintapainikkeena on viittauskuvake. Allekirjoittaneen tunneilla ei pääsääntöisesti käytetä viittausta. Jos sinulla on asiaa, niin voit kirjoittaa Chat-ruutuun esim. "kysymys" tai "asiaa", ja opettaja antaa sinulle sopivassa hetkessä puheenvuoron.
Viittauskuvakkeen oikealla puolella olevasta pikkukolmiosta löytyy kymmenkohtainen elevalikko. Kirjoitus- ja kuunteluoppilaat käyttävät Step Away eli kielletty ajosuunta ‑merkkiä. Mobiilisovelluksen kautta luokkaan tullut voi käyttää jotain muuta merkkiä ilmoittamaan, että ei käytä mikrofonia.
Step Away -merkkiä (tai mobiililaitteella jotain muuta merkkiä) voi käyttää myös paniikkinappulana: "Nyt älä, opettaja, kysy minulta yhtään mitään!" Silloin opettaja ei häiritse sinua kysymyksillä: Saat vapaasti keskittyä kuuntelemiseen ja oppitunnin seuraamiseen ilman osaamis- ja suorituspaineita.
Viittausvalikon eleen (Step Away jne.) voi kuitata pois sitä klikkaamalla.
3.5 LUOKASTA POISTUMINEN
Pääset ulos luokasta ruudun oikeasta yläkulmasta, joko yläkulman rastista tai sen alapuolella olevasta punaisesta Exit Room -kuvakkeesta.
4. LUOKAN RUUDUT
Juhan verkkoluokassa on mm. seuraavia ruutuja (osa näkyy vasta tunnilla):
Video (verkkokamera)
Attendees (osallistujat)
Notes 6 (tervetuloa – näkyy vain kurssin alkaessa)
Notes 5 (Isä meidän ja rukoushetken tekstit)
Share (luokan taulu)
Notes (ilmoitustaulu)
Vastausruutu
Web Links (verkkolinkit)
Chat (keskustelu)
Video- ja Share-ruudun (eli luokan taulun) voi halutessaan suurentaa koko näytölle.
Jos Attendees-, Notes-, Web Links tai Chat-ruudussa on enemmän tekstiä, kuin mitä kerralla näyttöön mahtuu, niin kyseisen ruudun oikeaan reunaan ilmestyy harmaa palkki, jota siirtämällä saa näkyviin piilossa olevan tekstin. Näissä ruuduissa voi liikkua myös nuolinäppäimillä.
Jokaisen ruudun oikeassa yläkulmassa on kolmen pisteen valikko, josta löytyy kyseiseen ruutuun mahdollisesti liittyviä lisätoimintoja.
4.1 KAMERA (Video)
Oppituntien aikana vain opettaja käyttää verkkokameraa. Opetuksen aikana oppilaiden ei tarvitse miettiä omaa ulkonäköään tai pukeutumistaan: kotioloissa saa olla rennosti! Kurssin alussa esittäytymisen yhteydessä oppilaatkin voivat halutessaan avata oman kameransa.
4.2 OSALLISTUJAT (Attendees)
Attendees- eli osallistujat-ruudusta näkyy luokkaan kirjautuneiden nimet. Attendees-ruudun oikean ylänurkan kolmesta pisteestä avautuvassa Edit my info ‑valikossa voi korjata mahdollisesti kirjautumisen yhteydessä tulleet virheet tai puutteet omassa nimessä.
Oppilaita tulee luokkaan ympäri Suomen – joskus muistakin maista. Voit hyvin kirjoittaa nimesi jälkeen myös paikkakuntasi: Olli Oppilas Oulu. Jos samalla koneella on useita oppilaita, niin silloin voi kirjoittaa: Esko ja Elli Esimerkki Espoo tai Maija Mallioppilas ja Veera Verkko-oppilas Vantaa.
4.3 LUOKAN TAULU (Share)
Keskellä näyttöä on opetuksen aikana Share- eli luokan taulu -ruutu. Opettaja jakaa siihen jonkun oman tietokoneensa ohjelman, yleensä heprean/aramean/kreikan kirjoittamiseen sopivan tekstinkäsittelyohjelman. Kun opettaja on avannut luokan taulun, niin oppilas voi sen halutessaan suurentaa koko näytölle. Ruudun oikeassa ylänurkassa on koko näytön painike (pikkulaatikko kulmamerkkeineen).
4.4 VERKKOLINKIT (Web Links)
Tunnilla käytettyjen ja kotiläksyjen tekemiseen tarvittavien pdf-dokumenttien osoitteet tulevat Web Links -ruutuun noin vuorokauden kuluessa tunnin pitämisestä. Verkkolinkit toimivat yleensä vain tietokoneella. Mobiililaitteiden käyttäjät voivat avata tiedostot suoraan luokan varastosta, jonka osoitteen saat opettajalta kurssin aloitussaatteessa.
4.5 ILMOITUSTAULU (Notes)
Notes-ruutu on luokan ilmoitustaulu. Siinä näkyy kurssin aikataulu sekä seuraavan tunnin kotiläksyt.
4.6 KESKUSTELU (Chat)
Chat- eli keskusteluruutuun voi kirjoittaa tervehdyksiä, kysymyksiä tai muita kommentteja. Oma kirjautumisnimesi näkyy viestissä (kirjoittajalle näkyy pelkkä "You"), joten omaa nimeä ei tarvitse viestiin kirjoittaa. Viesti kirjoitetaan ruudun alareunassa olevaan valkoiseen kenttään (Type here) ja lähetetään joko klikkaamalla sen vieressä olevaa nuolta tai näppäimistön Enter-painikkeella.
Jos haluat viestisi näkyvän vain opettajalle, niin klikkaa Everyone-kohdan vierestä plus-merkkiä ja valitse Hosts. Käytä tätä Hosts-valintaa vain silloin, kun opettaja on luokassa. Tuntien välillä vain Everyone-kohtaan jätetyt viestit tulevat perille.
4.7 VASTAUSRUUTU
Opetuksen ajaksi opettaja avaa oikealle sivustalle Video- ja Chat-ruutujen väliin vastausruudun. Tähän ruutuun voi anonyymisti vastata silloin, kun opettaja esittää luokalle kysymyksen pyytäen kirjoittamaan vastausruutuun. Älä kirjoita tähän ruutuun mitään omia viestejäsi, vaan ainoastaan vastaus opettajan kysymykseen silloin, kun opettaja sitä nimenomaan pyytää. Kaikki omat viestit kirjoitetaan Chat-ruutuun.
5. TALLENTEIDEN KATSOMINEN
Jokaisesta oppitunnista on tarkoitus tehdä tallenne. Tallenteen osoite tulee heti oppitunnin jälkeen luokan Web Links -ruutuun. Tallenteen voi laittaa tauolle tai jatkaa katsomista haluamastaan kohdasta.
Kansalaisopiston maksullisten kurssien oppituntitallenteet on tarkoitettu vain niille, jotka ovat kurssille ilmoittautuneet. Yhden tallenteen voi omalla tietokoneella näyttää ystäville kurssin esittelemiseksi. Älä jaa kuitenkaan luokan tai tallenteiden osoitteita muille. Kurssin tallenteet ovat katsottavissa seuraavan lukuvuoden alkuun asti, kesäkurssien kalenterivuoden loppuun.
Jos tallenteella on synkronointiongelmia (ääni ja kuva kulkevat eri tahdissa, opettajan ja oppilaiden äänet menevät sekaisin), niin sulje tallenne ja verkkoselain sekä aloita uudelleen alusta. Voit myös kokeilla selaimen vaihtamista tai aikaa, jolloin verkossa ei ole niin paljon ruuhkaa.
Raamattutuntien tallenteet (noin 150 tallennetta vuosilta 2017–2024) ovat vapaasti katsottavissa. Mp4-videoiden kuvanlaatu on huonompi kuin verkkoluokkatallenteissa.
T TALLENTEET JA VIDEOT https://gen.fi/t.html
Youtube-kanava "Juha Muukkonen – Genesis ry"
https://youtube.com/channel/UCu810gEoHTUKL7YQSEhtQxw
https://bit.ly/JuhanYoutube
INFO https://gen.fi/info.html
I Verkkoluokan käyttöohje
https://gen.fi/info-v-kayttoohje.html
SISÄLLYSLUETTELO
0. Dokumentteja
1. Johdanto
2. Verkkoluokkaan kirjautuminen
2.1 Yleistä
2.2 Tietokonesovelluksen lataaminen
2.3 AC-verkkoluokan testausohjelma
2.4 Kirjautuminen mobiililaitteella
2.5 Verkkoluokan osoite ja harjoitusluokka
2.6 Kirjautumistoimet
3. Toimintapainikkeet
3.1 Luokan nimi
3.2 Kaiutinkuvake
3.3 Mikrofonikuvake
3.4 Viittauskuvake
3.5 Luokasta poistuminen
4. Luokan ruudut
4.1 Kamera (Video)
4.2 Osallistujat (Attendees)
4.3 Luokan taulu (Share)
4.4 Verkkolinkit (Web Links)
4.5 Ilmoitustaulu (Notes)
4.6 Keskustelu (Chat)
5. Oppituntitallenteiden katsominen
6. Raamattutuntien tallenteet
0. DOKUMENTTEJA JA VERKKOLINKKEJÄ
I Juha Muukkosen (Genesis ry) kotisivujen sivukartta
https://gen.fi/info-sivukartta.html
T TALLENTEET JA VIDEOT https://gen.fi/t.html
AC-sovellusten lataussivu (Download Adobe Connect)
https://helpx.adobe.com/adobe-connect/connect-downloads-updates.html
AC-verkkoluokan testausohjelma (Adobe Connect Diagnostic Test)
https://gen.adobeconnect.com/common/help/en/support/meeting_test.htm
Juhan harjoitusluokka
https://gen.adobeconnect.com/harjoitusluokka/
Youtube-kanava "Juha Muukkonen – Genesis ry"
https://www.youtube.com/channel/UCu810gEoHTUKL7YQSEhtQxw
https://bit.ly/JuhanYoutube
1. JOHDANTO
Tämä on verkkoluokan tekninen käyttöohje. Lisätietoja löydät tarvittaessa mm. seuraavista:
I Verkkokurssit lukuvuosi
https://gen.fi/info-lukuvuosi.html
I Verkkoluokassa opiskeleminen
https://gen.fi/info-v-opiskeleminen.html
2. VERKKOLUOKKAAN KIRJAUTUMINEN
2.1 YLEISTÄ
Adobe Connect -verkkoluokkaan voi kirjautua neljällä tavalla:
• tietokoneeseen ladattavan sovelluksen (Desktop Application) kautta
• tietokoneella selaimen kautta ilman sovellusta
• mobiililaitteella mobiilisovelluksen (Android/iOS) kautta
• mobiililaitteella selaimen kautta ilman sovellusta
2.2 TIETOKONESOVELLUKSEN LATAAMINEN
Adobe Connect -tietokonesovellus (Desktop Application) eli AC-sovellus on maksuton. Sen voi ladata tietokoneelle
• latauslinkistä
• selainversiossa luokassa
Sovelluksen voi ladata Windows 10/11 ja Mac-käyttöjärjestelmien laitteisiin. Jos koneessa on joku muu käyttöjärjestelmä (Linux, Ubuntu jne.), niin voit tulla luokkaan selaimen kautta. Voit tarvittaessa kokeilla eri verkkoselaimia (Edge, Chrome, Firefox, Safari jne.). Joku näistä saattaa toimia paremmin kuin muut.
Jos tietokoneellasi on aiemmin ladattu vanha AC-sovellus, niin sulje/poista tarvittaessa ensin vanha sovellus ja lataa sen jälkeen uusi päivitys. Jos luokan toiminnassa tai kirjautumisessa on ongelmia, poista ladattu ohjelma ja lataa sen jälkeen sovellus uudestaan.
AC-sovellusten lataussivu (Download Adobe Connect)
https://helpx.adobe.com/adobe-connect/connect-downloads-updates.html
Klikkaa "Download for Windows / macOS".
Näytön alapalkin yläpuolelle ilmestyy exe-tiedosto. Klikkaa sitä. Ensin Downloading ja sen jälkeen Installing ‑latauspalkit osoittavat hetken kuluttua 100 %, ja tekstissä lukee "Installation is complete". Ennakko-oletuksena on valittu "Create a Start Menu shortcut". AC-sovellus tulee näkyviin koneesi sovellusluetteloon, josta voit sen halutessasi helposti myös poistaa.
Suosittelen myös AC-pikakuvakkeen lisäämistä työpöydällesi, eli valitse myös "Create a Desktop shortcut". Lopuksi voit poistua lataussivun alareunan Exit-napista.
Jatkossa on helpointa tulla luokkaan tämän työpöydällesi (tai ohjelmaluetteloon) lisätyn vihreän neliapilamallisen AC-pikakuvakkeen kautta. Kopioi siihen sähköpostiisi saamasi luokan osoite. Seuraavalla kirjautumiskerralla tämän ja muiden avaamiesi luokkien osoitteet näkyvät sovelluksessa. Jos et syystä tai toisesta pääse sovelluksen pikakuvakkeen kautta luokkaan, niin kopioi luokan osoite suoraan selaimesi osoiteriville.
2.3 AC-VERKKOLUOKAN TESTAUSOHJELMA
Testausohjelmalla voit varmistaa laitteesi, käyttämäsi verkkoselaimen ja verkkoyhteytesi toimivuuden AC-verkkoluokan kanssa.
AC-verkkoluokan testausohjelma (Adobe Connect Diagnostic Test)
https://gen.adobeconnect.com/common/help/en/support/meeting_test.htm
2.4 KIRJAUTUMINEN MOBIILILAITTEELLA
Luokkaan voi tulla myös mobiililaitteella, joko Adobe Connect ‑mobiilisovelluksen kautta (Android/iOS) tai suoraan selaimella.
Voit ladata maksuttoman sovelluksen laitteesi sovelluskaupasta (Apple Store / Google Play Store). Linkit mobiilisovellusten lataamiseen löytyvät myös Adobe Connectin lataussivulta.
AC-sovellusten lataussivu (Download Adobe Connect)
https://helpx.adobe.com/adobe-connect/connect-downloads-updates.html
Jos sinulla on laitteessasi Adobe Connectin vanha mobiilisovellus, niin se kannattaa päivittää uusimpaan versioon – huomaat sen heti kirjautuessasi. Suosittelen kuitenkin tietokoneen käyttämistä, jos se on mahdollista. Voit kokeilla luokkaan kirjautumista sekä selaimen että sovelluksen kautta.
2.5 VERKKOLUOKAN OSOITE JA HARJOITUSLUOKKA
Ilmoittaudu kielikurssille ensin kansalaisopistoon.
I Verkkokurssit lukuvuosi
https://gen.fi/info-lukuvuosi.html
Opettaja lähettää sinulle ilmoittautumisesi yhteydessä antamaasi sähköpostiosoitteeseen kurssisaatteen, josta löytyy verkkoluokan osoite. Jos et ole saanut opettajan viestiä viimeistään kurssin alkamista edeltävänä päivänä, niin tarkista roskapostit. Piilokopiona lähetetty viesti on saattanut joutua sinne.
Jos kurssin alkamiseen on aikaa alle kolme päivää tai kurssi on jo alkanut, niin voit laittaa ilmoittautumisestasi viestin myös opettajalle ([email protected]), niin saat nopeammin luokan osoitteen. Kirjoita viestin otsikoksi kurssin nimi.
Jo ennen kurssin verkkoluokan osoitteen saamista voit kokeilla Juhan harjoitusluokkaan kirjautumista.
Juhan harjoitusluokka
https://gen.adobeconnect.com/harjoitusluokka/
2.6 KIRJAUTUMISTOIMET
Jos voit, niin lataa ensin tietokonesovellus ja tee sen jälkeen verkkoluokan testausohjelma (ks. 2.3). Jos käytät erillistä mikrofonia, niin kytke se laitteeseesi ennen luokkaan kirjautumista.
• 1. Klikkaa verkkoluokan osoitetta hiirellä tai vaihtoehtoisesti kopioi se selaimesi osoiteriville tai lataamaasi AC-sovellukseen.
• 2. Kirjoita avautuvan kirjautumissivun Name-ruutuun oma nimesi ("Join as guest" on ennakkovalittuna). Oppilaat kirjautuvat allekirjoittaneen verkkoluokkiin Guest-statuksella ilman käyttäjätunnusta ja salasanaa.
Kirjoita nimesi siinä muodossa, jossa olet sen kurssille ilmoittautuessasi antanut: Etunimi Sukunimi. Lisäksi voit halutessasi kirjoittaa paikkakuntasi, esim. "Maija Mallioppilas Mikkeli". Jos tulee kirjoitusvirhe tai jotain jää pois, niin voit vielä myöhemmin luokassa korjata kirjautumisnimeäsi.
• 3. Klikkaa "Continue".
• 4. Seuraavaksi avautuvalla sivulla voit valita ja testata äänilaitteesi. Mykistä (mute) mahdollinen mikrofonisi ennen luokkaan tulemista.
• 5. Klikkaa "Enter Room".
• 6. Äänilaitteiden valinta- ja testiohjelma löytyy myös luokasta ylhäällä olevan mustan toimintapainikepalkin vasemmasta reunasta luokan nimeä klikkaamalla (Speaker & microphone setup).
• 7. Jos olet tullut tietokoneella luokkaan suoraan verkkoselaimen kautta ilman Adobe Connect ‑sovellusta, niin voit siirtyä sovelluksen käyttämiseen myös luokassa. Ylhäällä olevasta mustasta toimintapainikepalkista löytyy oikeasta reunasta lukien neljäntenä kysymysmerkki. Sitä klikkaamalla saa näkyviin valikon, josta löytyy Switch to/Download Desktop Application.
3. TOIMINTAPAINIKKEET
Jos olet kirjautunut luokkaan mobiilisovelluksella (älypuhelin tai tabletti), niin silloin toimintapainikkeesi ovat erilaiset, kuin mitä tässä kerrotaan.
Toimintapainikkeet ovat luokan yläreunassa olevassa mustassa palkissa. Vasemmalta lukien (ensimmäisenä on Adobe Connectin vihreä neliapilakuvake, mutta sitä et yleensä tarvitse):
• 1. Luokan nimi
• 2. Kaiutinkuvake
• 3. Mikrofonikuvake
• 4. Viittauskuvake
Toimintapainikepalkin oikeassa reunassa on verkkoyhteyden tilaa osoittava 4-osainen pystypalkisto, jonka tulisi olla vihreä. Punainen tarkoittaa verkkoyhteyden katkeamista, keltainen on varoitus katkeamisuhasta. Seuraavana oikealla on kysymysmerkki, jonka alta voi voi tarvittaessa esim. ladata/käynnistää sovelluksen. Äärimmäisenä oikealta löytyy punainen luokasta poistumiskuvake (Exit Room). Poistumiskuvakkeen vasemmalta puolelta löytyy harmaa "laatikkokuvake"-painike, jolla voi laajentaa luokan koko näytölle.
Opettaja avaa tutustumisen yhteydessä toimintapainikkeisiin myös kamerakuvakkeen – harjoitusluokassa kamerakuvake on aina näkyvissä. Oppilaiden kameroita ei kurssin aikana tutustumisen jälkeen yleensä käytetä – ei tarvitse miettiä kampausta eikä pukeutumista.
3.1 LUOKAN NIMI
Luokan nimen oikealla puolella olevan pikkunuolen kautta löytyvässä Speaker & microphone setup -ohjelmassa voit käydä valitsemassa ja testaamassa kuulokkeesi/kaiuttimesi ja mikrofonisi.
3.2 KAIUTINKUVAKE
Kaiutinkuvaketta klikkaamalla kuulokkeet/kaiuttimet sulkeutuvat tai avautuvat (vihreä valo sammuu tai syttyy). Kaiuttimet ovat luokkaan tultaessa päällä. Jos ne haluaa sulkea, niin silloin voi klikata vihreän kaiuttimen harmaaksi – ja harmaan jälleen vihreäksi, kun haluaa jatkaa kuuntelemista. Kaiutinkuvakkeen oikealla puolella olevaa pikkukolmiota klikkaamalla saa näkyviin valikon, josta voi valita käytettävän kaiuttimen/kuulokkeet (Speaker) sekä säätää äänenvoimakkuutta (Adjust Volume).
3.3 MIKROFONIKUVAKE
Mikrofonikuvaketta klikkaamalla saat yhdistettyä mikrofonisi. Kuvakkeen oikealla puolella olevaa pikkukolmiota klikkaamalla saa näkyviin valikon, josta voi voi valita käytettävän mikrofonin ja säätää mikrofonin äänenvoimakkuutta (Adjust Volume).
Avattu mikrofonikuvake on vihreä. Mykistä (Mute) avattu mikrofoni klikkaamalla uudestaan kuvaketta, joka muuttuu punaiseksi. Klikkaa puheenvuoroa aloittaessasi punaista kuvaketta, joka muuttuu vihreäksi. Puheenvuorosi jälkeen voit taas mykistää mikrofonisi.
Jos yhtään mikrofonia ei ole valittavissa, niin silloin laitteeseen ei ole kytkettynä mikrofonia. Jos sinulla on mikrofoni, mutta et saa sitä toimimaan, niin kirjaudu ulos luokasta ja yritä uudelleen. Tarkista tarvittaessa tietokoneesi asetuksista, että Adobe Connect -ohjelmalla on lupa käyttää mikrofonia.
Opetuksen aikana yleensä vain ne, joilla on puheenvuoro, pitävät mikrofoninsa auki, muut suljettuna/mykistettynä.
3.4 VIITTAUSKUVAKE
Seuraavana toimintapainikkeena on viittauskuvake. Allekirjoittaneen tunneilla ei pääsääntöisesti käytetä viittausta. Jos sinulla on asiaa, niin voit kirjoittaa Chat-ruutuun esim. "kysymys" tai "asiaa", ja opettaja antaa sinulle sopivassa hetkessä puheenvuoron.
Viittauskuvakkeen oikealla puolella olevasta pikkukolmiosta löytyy kymmenkohtainen elevalikko. Kirjoitus- ja kuunteluoppilaat käyttävät Step Away eli kielletty ajosuunta ‑merkkiä. Mobiilisovelluksen kautta luokkaan tullut voi käyttää jotain muuta merkkiä ilmoittamaan, että ei käytä mikrofonia.
Step Away -merkkiä (tai mobiililaitteella jotain muuta merkkiä) voi käyttää myös paniikkinappulana: "Nyt älä, opettaja, kysy minulta yhtään mitään!" Silloin opettaja ei häiritse sinua kysymyksillä: Saat vapaasti keskittyä kuuntelemiseen ja oppitunnin seuraamiseen ilman osaamis- ja suorituspaineita.
Viittausvalikon eleen (Step Away jne.) voi kuitata pois sitä klikkaamalla.
3.5 LUOKASTA POISTUMINEN
Pääset ulos luokasta ruudun oikeasta yläkulmasta, joko yläkulman rastista tai sen alapuolella olevasta punaisesta Exit Room -kuvakkeesta.
4. LUOKAN RUUDUT
Juhan verkkoluokassa on mm. seuraavia ruutuja (osa näkyy vasta tunnilla):
Video (verkkokamera)
Attendees (osallistujat)
Notes 6 (tervetuloa – näkyy vain kurssin alkaessa)
Notes 5 (Isä meidän ja rukoushetken tekstit)
Share (luokan taulu)
Notes (ilmoitustaulu)
Vastausruutu
Web Links (verkkolinkit)
Chat (keskustelu)
Video- ja Share-ruudun (eli luokan taulun) voi halutessaan suurentaa koko näytölle.
Jos Attendees-, Notes-, Web Links tai Chat-ruudussa on enemmän tekstiä, kuin mitä kerralla näyttöön mahtuu, niin kyseisen ruudun oikeaan reunaan ilmestyy harmaa palkki, jota siirtämällä saa näkyviin piilossa olevan tekstin. Näissä ruuduissa voi liikkua myös nuolinäppäimillä.
Jokaisen ruudun oikeassa yläkulmassa on kolmen pisteen valikko, josta löytyy kyseiseen ruutuun mahdollisesti liittyviä lisätoimintoja.
4.1 KAMERA (Video)
Oppituntien aikana vain opettaja käyttää verkkokameraa. Opetuksen aikana oppilaiden ei tarvitse miettiä omaa ulkonäköään tai pukeutumistaan: kotioloissa saa olla rennosti! Kurssin alussa esittäytymisen yhteydessä oppilaatkin voivat halutessaan avata oman kameransa.
4.2 OSALLISTUJAT (Attendees)
Attendees- eli osallistujat-ruudusta näkyy luokkaan kirjautuneiden nimet. Attendees-ruudun oikean ylänurkan kolmesta pisteestä avautuvassa Edit my info ‑valikossa voi korjata mahdollisesti kirjautumisen yhteydessä tulleet virheet tai puutteet omassa nimessä.
Oppilaita tulee luokkaan ympäri Suomen – joskus muistakin maista. Voit hyvin kirjoittaa nimesi jälkeen myös paikkakuntasi: Olli Oppilas Oulu. Jos samalla koneella on useita oppilaita, niin silloin voi kirjoittaa: Esko ja Elli Esimerkki Espoo tai Maija Mallioppilas ja Veera Verkko-oppilas Vantaa.
4.3 LUOKAN TAULU (Share)
Keskellä näyttöä on opetuksen aikana Share- eli luokan taulu -ruutu. Opettaja jakaa siihen jonkun oman tietokoneensa ohjelman, yleensä heprean/aramean/kreikan kirjoittamiseen sopivan tekstinkäsittelyohjelman. Kun opettaja on avannut luokan taulun, niin oppilas voi sen halutessaan suurentaa koko näytölle. Ruudun oikeassa ylänurkassa on koko näytön painike (pikkulaatikko kulmamerkkeineen).
4.4 VERKKOLINKIT (Web Links)
Tunnilla käytettyjen ja kotiläksyjen tekemiseen tarvittavien pdf-dokumenttien osoitteet tulevat Web Links -ruutuun noin vuorokauden kuluessa tunnin pitämisestä. Verkkolinkit toimivat yleensä vain tietokoneella. Mobiililaitteiden käyttäjät voivat avata tiedostot suoraan luokan varastosta, jonka osoitteen saat opettajalta kurssin aloitussaatteessa.
4.5 ILMOITUSTAULU (Notes)
Notes-ruutu on luokan ilmoitustaulu. Siinä näkyy kurssin aikataulu sekä seuraavan tunnin kotiläksyt.
4.6 KESKUSTELU (Chat)
Chat- eli keskusteluruutuun voi kirjoittaa tervehdyksiä, kysymyksiä tai muita kommentteja. Oma kirjautumisnimesi näkyy viestissä (kirjoittajalle näkyy pelkkä "You"), joten omaa nimeä ei tarvitse viestiin kirjoittaa. Viesti kirjoitetaan ruudun alareunassa olevaan valkoiseen kenttään (Type here) ja lähetetään joko klikkaamalla sen vieressä olevaa nuolta tai näppäimistön Enter-painikkeella.
Jos haluat viestisi näkyvän vain opettajalle, niin klikkaa Everyone-kohdan vierestä plus-merkkiä ja valitse Hosts. Käytä tätä Hosts-valintaa vain silloin, kun opettaja on luokassa. Tuntien välillä vain Everyone-kohtaan jätetyt viestit tulevat perille.
4.7 VASTAUSRUUTU
Opetuksen ajaksi opettaja avaa oikealle sivustalle Video- ja Chat-ruutujen väliin vastausruudun. Tähän ruutuun voi anonyymisti vastata silloin, kun opettaja esittää luokalle kysymyksen pyytäen kirjoittamaan vastausruutuun. Älä kirjoita tähän ruutuun mitään omia viestejäsi, vaan ainoastaan vastaus opettajan kysymykseen silloin, kun opettaja sitä nimenomaan pyytää. Kaikki omat viestit kirjoitetaan Chat-ruutuun.
5. TALLENTEIDEN KATSOMINEN
Jokaisesta oppitunnista on tarkoitus tehdä tallenne. Tallenteen osoite tulee heti oppitunnin jälkeen luokan Web Links -ruutuun. Tallenteen voi laittaa tauolle tai jatkaa katsomista haluamastaan kohdasta.
Kansalaisopiston maksullisten kurssien oppituntitallenteet on tarkoitettu vain niille, jotka ovat kurssille ilmoittautuneet. Yhden tallenteen voi omalla tietokoneella näyttää ystäville kurssin esittelemiseksi. Älä jaa kuitenkaan luokan tai tallenteiden osoitteita muille. Kurssin tallenteet ovat katsottavissa seuraavan lukuvuoden alkuun asti, kesäkurssien kalenterivuoden loppuun.
Jos tallenteella on synkronointiongelmia (ääni ja kuva kulkevat eri tahdissa, opettajan ja oppilaiden äänet menevät sekaisin), niin sulje tallenne ja verkkoselain sekä aloita uudelleen alusta. Voit myös kokeilla selaimen vaihtamista tai aikaa, jolloin verkossa ei ole niin paljon ruuhkaa.
Raamattutuntien tallenteet (noin 150 tallennetta vuosilta 2017–2024) ovat vapaasti katsottavissa. Mp4-videoiden kuvanlaatu on huonompi kuin verkkoluokkatallenteissa.
T TALLENTEET JA VIDEOT https://gen.fi/t.html
Youtube-kanava "Juha Muukkonen – Genesis ry"
https://youtube.com/channel/UCu810gEoHTUKL7YQSEhtQxw
https://bit.ly/JuhanYoutube